HOW TO CONFIGURE TWC EMAIL ON AMAZON KINDLE FIRE?
- roadrunnermail247
- Feb 8, 2021
- 2 min read
Updated: Feb 23, 2022
CONFIGURE TWC EMAIL ON AMAZON KINDLE FIRE
To Configure TWC Email On Amazon Kindle Fire, you will have to configure the email on the device. For that, there is an entire process that you will have to follow, the details of which are mentioned in this blog post.
Configuring TWC email
To configure your TWC email on Amazon Kindle Fire, follow the steps below:
On your Kindle ‘home screen’, go to ‘Mail providers’ list and look for the ‘TWC email’ option on the list. If you wish to configure the email using MS Exchange Server, then that won’t be possible.
Enter all the necessary information in the email drop-down menu.
Type in your name that you would like others to see when they receive emails from you.
Open the ‘Inbox’ folder of your email account to check if you’ve received emails or not.
Configure TWC email manually
If you’re using AOL, Hotmail, or any other email service that Kindle provides support to, then you don’t have to set up an account manually. Kindle Fire will automatically configure the email on Kindle. However, if you are using any other email service than the aforementioned ones, then configure the email manually. Therefore, the TWC email will have to be configured manually.
Enter username and password and server information for TWC email in the right fields. You can easily get these details from Time Warner Cable's official website.
Once the email account is successfully configured, you can easily check the latest message on the screen, as it’ll be there.
To read the latest message in the ‘Inbox’ folder, go to the ‘Filter’ option and filter the messages according to the date.
You can also flag any message that you don’t wish to read.
You will have to sync your email at regular intervals in order to receive the latest message in the inbox folder.
To view an extra folder, go to the ‘Menu’ option and then, ‘Folder’ in the drop-down menu.
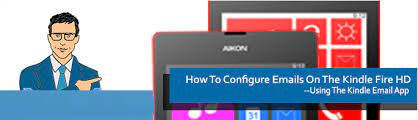
Composing a new email from the account
On the Kindle screen, check at the bottom as there you will get the option of ‘New Message’.
Enter the new message in the space provided. If you want to attach any media along with the message, then that can also be done. Media from your Kindle or computer can be easily attached.
The maximum size of media that can be attached within the email is 20 MB. If the size exceeds the limit, then the message will be sent in multiple emails.
To download the attachment in TWC Email Account, follow the below-mentioned steps:
Tap the ‘Download Entire Message’ option.
If you don’t wish to download the attachment on Kindle, then you can open it from your email directly.
The files you download can be easily found in the gallery of your device. Go to the ‘Downloads’ folder in the gallery.
Creating an additional account
To do so, the process is exactly the same as configuring an email account on Kindle. You will have to go to the ‘mail’ app followed by clicking the ‘add account’ option.
Related Blog: Steps Follow To Setup RR Email On Kindle Fire
If you need technical help then simply contact our Mail Expert Team, they will assist you properly. You only need to dial our AOL Mail Support toll-free +1-888-857-5157 number and get direct help from our expertise person. Our support team available 24*7.
Reference: https://onlineroadrunnersupport.blogspot.com/2021/02/how-to-configure-twc-email-on-amazon.html





Comments